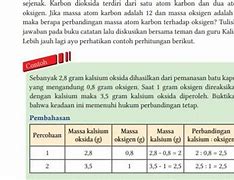Pengaturan Iphone 8
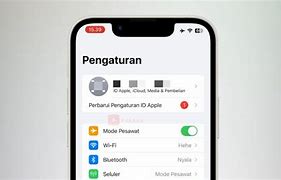
Metode 2: Cara Mengatur Ulang Pengaturan Jaringan Anda di iPhone
Jika Anda telah mencoba semua solusi pemecahan masalah, dan tidak ada satupun yang berhasil, maka Anda telah sampai pada titik di mana Anda akan mempelajari cara mengatur ulang pengaturan jaringan pada iPhone Anda.
Langkah 1) Pergi ke pengaturan
Langkah 2) Cari Umum opsi dan ketuk di atasnya.
Langkah 3) Gulir ke bawah dan pilih Transfer atau Atur Ulang iPhone.
Langkah 4) Memukul ulang di bagian bawah jendela Transfer atau Reset iPhone.
Langkah 5) Sekarang ketuk Atur Ulang Pengaturan Jaringan dari daftar, dan masukkan kode sandi iPhone Anda jika diminta.
Tunggu hingga iPhone Anda selesai mengatur ulang jaringan. Setelah itu, perangkat Anda akan restart. Setelah ponsel Anda hidup kembali, coba sambungkan ke jaringan wi fi.
Memasukkan Kembali Kata Sandi Jaringan
Setelah mengatur ulang pengaturan jaringan iPhone Anda, Anda perlu memasukkan kembali kata sandi untuk semua jaringan Wi-Fi yang sebelumnya Anda sambungkan. Untuk melakukan ini, buka aplikasi Pengaturan aplikasi dan ketuk pada Wi-Fi. Pilih jaringan yang ingin Anda ikuti dan masukkan kata sandi saat diminta. Periksa kembali apakah ada kesalahan pengetikan untuk memastikan koneksi berhasil. Akan sangat membantu jika semua kata sandi Wi-Fi Anda dicatat terlebih dahulu untuk mempercepat proses ini. Jika Anda mengalami masalah, pastikan kata sandi jaringan sudah benar. Anda juga dapat mencoba memulai ulang router Anda untuk mengesampingkan masalah terkait router. Untuk jaringan dengan kata sandi yang rumit, salin dan tempelkan kata sandi jika memungkinkan untuk menghindari kesalahan. Dengan memasukkan kembali kata sandi jaringan Anda dengan cermat, Anda dapat memulihkan konektivitas iPhone ke semua jaringan Wi-Fi biasa, memastikan pengalaman internet yang lebih lancar dan efisien. Langkah ini sangat penting untuk mendapatkan kembali akses tanpa hambatan ke layanan online favorit Anda.
Jika Anda terus mengalami masalah konektivitas setelah mengatur ulang pengaturan jaringan dan mengikuti langkah-langkah pemecahan masalah, mungkin sudah waktunya untuk menghubungi dukungan. Apple Dukungan menawarkan berbagai cara untuk menghubungi, termasuk obrolan online, dukungan telepon, dan kunjungan langsung ke Apple Store atau penyedia layanan resmi. Sebelum menghubungi, pastikan Anda memiliki detail iPhone Anda, seperti model dan versi iOS, serta deskripsi masalah. Informasi ini akan membantu tim dukungan mendiagnosis masalah dengan lebih efisien. Anda dapat mengunjungi situs web Dukungan Apple atau menggunakan aplikasi Dukungan Apple untuk menjadwalkan panggilan atau sesi obrolan. Jika iPhone Anda masih dalam garansi atau dilindungi oleh AppleCare, layanan ini mungkin gratis. Dengan menghubungi bagian dukungan, Anda akan mendapatkan akses ke saran ahli dan solusi potensial yang dapat memulihkan konektivitas iPhone Anda, sehingga Anda dapat kembali online tanpa penundaan.
Manfaat Pengaturan Ulang
Mengatur ulang pengaturan jaringan pada iPhone Anda menawarkan beberapa keuntungan. Pertama, hal ini mengembalikan kemampuan perangkat Anda untuk terhubung ke jaringan Wi-Fi secara efisien, sehingga mengurangi rasa frustasi akibat terputusnya koneksi. Hal ini juga dapat meningkatkan kinerja data seluler, memastikan pengalaman menjelajah yang lebih lancar dan lebih andal. Selain itu, mengatur ulang pengaturan ini dapat menyelesaikan masalah pemasangan Bluetooth, sehingga lebih mudah untuk menyambungkan iPhone Anda ke berbagai perangkat, seperti headphone atau mobil sistem. Dengan menghapus konfigurasi jaringan yang sudah ketinggalan zaman atau rusak, pengaturan ulang memberikan catatan yang lebih bersih untuk perangkat Anda. Hal ini secara signifikan dapat meningkatkan kinerja jaringan secara keseluruhan, sehingga menghasilkan koneksi yang lebih cepat dan stabil. Selain itu, hal ini dapat membantu memecahkan masalah koneksi VPN yang terus-menerus, memastikan Anda mempertahankan akses yang aman ke jaringan saat dibutuhkan. Secara keseluruhan, mengatur ulang pengaturan jaringan dapat meningkatkan konektivitas iPhone Anda secara signifikan, sehingga interaksi digital harian Anda menjadi lebih lancar.
Masalah Umum yang Diselesaikan
Mengatur ulang pengaturan jaringan pada iPhone Anda dapat mengatasi beberapa masalah konektivitas yang umum. Misalnya, jika Anda mengalami gangguan Wi-Fi yang terus-menerus, pengaturan ulang ini dapat membantu membangun kembali koneksi yang stabil. Demikian pula, jika data seluler Anda bermasalah, mengatur ulang pengaturan ini sering kali dapat menyelesaikan masalah. Pengaturan jaringan juga mencakup Bluetooth Jika Anda mengalami masalah dalam memasangkan iPhone dengan perangkat lain, pengaturan ulang dapat bermanfaat. Selain itu, ini dapat menyelesaikan masalah dengan VPN pengaturan yang dapat mencegah Anda menyambung ke jaringan yang aman. Dengan mengatur ulang pengaturan jaringan, Anda secara efektif menghapus semua pengaturan yang rusak atau konflik, sehingga memungkinkan untuk memulai dari awal. Proses sederhana ini dapat menghilangkan banyak masalah, memastikan koneksi yang lebih lancar dan lebih dapat diandalkan untuk semua aktivitas Anda yang bergantung pada jaringan.
Cara Mencadangkan Data Anda Sebelum Pengaturan Jaringan iPhone Direset
Membuat cadangan sebelum Anda mengatur ulang pengaturan jaringan iPhone penting untuk menghindari kehilangan data. iTunes dan iCloud memungkinkan Anda mengamankan kata sandi Wi-Fi, perangkat Bluetooth, pengaturan jaringan seluler, dan banyak lagi.
Buat Cadangan iPhone Anda dengan iCloud
Untuk menyimpan kata sandi Wi-Fi Anda iCloud, Anda harus mengaktifkan pengaturan Rantai Kunci dan membuat cadangan.
Ikuti langkah-langkah untuk menghidupkan iCloud Pengaturan gantungan kunci:
Langkah 1) Open Pengaturan di iPhone Anda.
Langkah 2) Temukan ID apple dan Memukul di atasnya.
Langkah 3) Sekarang, klik iCloud.
Langkah 4) Inside iCloud pengaturan, temukan keychain pilihan. Kemudian buka ke Hidupkan.
Berikut adalah langkah-langkah untuk menyimpan data menggunakan iCloud:
Langkah 1) Pergi ke Pengaturan .
Langkah 2) Pilih opsi pertama dengan Anda ID apple, lalu tekan iCloud.
Langkah 3) Ini, pastikan iCloud backup is On.
Langkah 4) Memulai proses pencadangan dengan mengetuk Cadangkan Sekarang.
Setelah pencadangan selesai, Anda dapat mengakses dan memulihkan data ponsel menggunakan perangkat iOS apa pun.
Menyambung kembali ke Wi-Fi
Setelah mengatur ulang pengaturan jaringan, Anda perlu menyambungkan kembali iPhone ke jaringan Wi-Fi. Buka aplikasi Pengaturan aplikasi dan ketuk pada Wi-Fi. Anda akan melihat daftar jaringan yang tersedia. Pilih jaringan yang Anda inginkan dan masukkan kata sandi jika diminta. Jika Anda mengalami masalah dalam menghubungkan, pastikan Anda memasukkan kata sandi yang benar. Terkadang, memulai ulang router Anda secara sederhana juga dapat menyelesaikan masalah koneksi. Jika masalah terus berlanjut, lupakan jaringan dengan mengetuk nama jaringan dan memilih Lupakan Jaringan Ini. Kemudian, coba sambungkan kembali. Selain itu, periksa apakah iPhone Anda menjalankan pembaruan perangkat lunak terbaru, karena perangkat lunak yang sudah ketinggalan zaman terkadang dapat menyebabkan masalah konektivitas. Dengan mengikuti langkah-langkah ini, Anda dapat memastikan koneksi Wi-Fi yang stabil, sehingga Anda dapat menikmati akses internet tanpa hambatan di iPhone. Menyambungkan kembali ke Wi-Fi adalah langkah penting dalam mengatasi masalah yang tersisa setelah pengaturan ulang.
Mengatur ulang pengaturan iPhone ke default
Anda dapat mengembalikan pengaturan iPhone ke default tanpa menghapus konten Anda.
Jika Anda ingin menyimpan pengaturan Anda, cadangkan iPhone sebelum mengatur ulang. Misalnya, jika Anda mencoba memecahkan masalah, tetapi mengatur ulang iPhone tidak membantu, Anda mungkin ingin memulihkan pengaturan sebelumnya dari cadangan.
Jika ingin menghapus konten iPhone Anda sepenuhnya, lihat Menghapus iPhone menggunakan Pengaturan.
Di model iPhone 15 dan model iPhone 16, resolusi kamera Utama dan Fusion diatur ke 24 MP secara default. Anda dapat beralih antara 12 MP, 24 MP, dan 48 MP.
Buka Pengaturan > Kamera > Format > Mode Foto, lalu pilih 12 MP atau 24 MP.
Untuk mengambil resolusi pada 48 MP, buka Pengaturan > Kamera > Format, lalu nyalakan Kontrol Resolusi atau ProRAW & Kontrol Resolusi (tergantung model Anda).
Di iPhone 15 Pro, iPhone 15 Pro Max, iPhone 16 Pro, dan iPhone 16 Pro Max, setelah Anda menyalakan ProRAW & Kontrol Resolusi, Anda dapat memilih format default; ketuk Default Pro, lalu pilih opsi. Buka Kamera, lalu ketuk tombol di bagian atas layar untuk menyalakan dan mematikan format yang Anda pilih. Sentuh dan tahan tombol untuk memilih format lain.
Untuk mempelajari mengenai menyesuaikan kamera Utama dan Fusion di iPhone 15 Pro, iPhone 15 Pro Max, Phone 16 Pro, dan iPhone 16 Pro Max, lihat Menyesuaikan lensa kamera Utama dan Fusion di iPhone.
Menyetel ulang jaringan pada iPhone Anda dapat menyelesaikan berbagai masalah konektivitas, mulai dari masalah Wi-Fi yang terus-menerus hingga gangguan data seluler koneksi. Panduan ini akan memandu Anda melalui proses langsung tentang cara mengatur ulang pengaturan jaringan pada iPhone Anda, memastikan Anda dapat kembali online dengan mudah. Baik Anda seorang pemula dalam bidang teknologi maupun pengguna ponsel pintar yang berpengalaman, langkah-langkah kami yang jelas dan praktis akan membantu Anda menavigasi tugas ini dengan percaya diri. Baca terus untuk mengetahui cara mengatur ulang pengaturan jaringan di iPhone Anda dengan mudah dan mengembalikan konektivitas tanpa hambatan.
Mengelola Pengaturan Jaringan
Mengelola pengaturan jaringan Anda secara efektif dapat membantu mencegah masalah konektivitas di masa mendatang pada iPhone Anda. Tinjau dan perbarui jaringan Wi-Fi, konfigurasi VPN, dan koneksi Bluetooth Anda secara teratur. Untuk mengelola pengaturan Wi-Fi Anda, buka Pengaturan, ketuk pada Wi-Fidan tinjau daftar jaringan. Hapus jaringan lama atau yang tidak digunakan dengan mengetuk nama jaringan dan memilih Lupakan Jaringan Ini. Untuk pengaturan VPN, buka Pengaturan, ketuk Umum, dan kemudian VPN & Manajemen Perangkat. Pastikan bahwa profil VPN Anda adalah yang terbaru dan hapus profil yang tidak lagi diperlukan. Demikian pula, kelola koneksi Bluetooth Anda dengan membuka Pengaturan dan memilih Bluetooth. Menghapus perangkat yang tidak lagi Anda gunakan dengan mengetuk ikon info di samping nama perangkat dan memilih Lupakan Perangkat Ini. Pengelolaan pengaturan ini secara teratur memastikan lingkungan jaringan iPhone Anda tetap bersih dan teratur, sehingga mengurangi risiko konflik dan masalah konektivitas di masa mendatang.